WinBootMate: Unlock Windows 11 on Any PC – No TPM, Secure Boot, or CPU Limits!
Windows 11 comes with strict system requirements, including TPM 2.0, Secure Boot, and supported CPUs. But what if your PC doesn’t meet these criteria? That’s where WinBootMate steps in, allowing you to bypass these limitations and install Windows 11 on any computer. Whether you’re using an older device or a custom-built rig, WinBootMate ensures a seamless installation without frustrating compatibility checks.
[Updates] You can now run WinBootMate on Windows 11/10/8/7 and macOS sequoia (including Apple Silicon Mac).
How WinBootMate Bypasses Windows 11 Restrictions
First of all, download and install WinBootMate on a PC. WinBootMate is available in two versions, catering to both Windows and Mac users. You can download the appropriate version for your operating system
Step 1 Download Windows 11 ISO File from Microsoft
You can download the official Windows 11 ISO file from Microsoft's website. Microsoft website >>
- Scroll down to “Download Windows 11 Disk Image (ISO)”
- Select Windows 11 version
- Hit Confirm, then download the 64-bit ISO
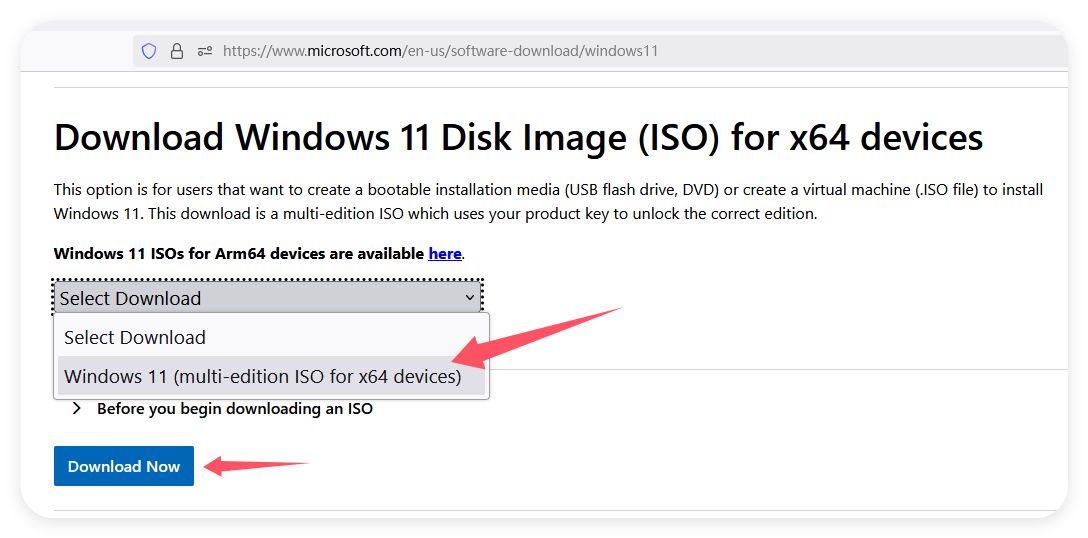
Step 2 Plug in a USB Drive and Launch WinBootMate
Connect a USB flash drive (less than 64GB )to the computer and make sure you can see the USB name from Finder app sidebar. Now, open WinBootMate on your Mac from Launchpad. You will see the following screen:
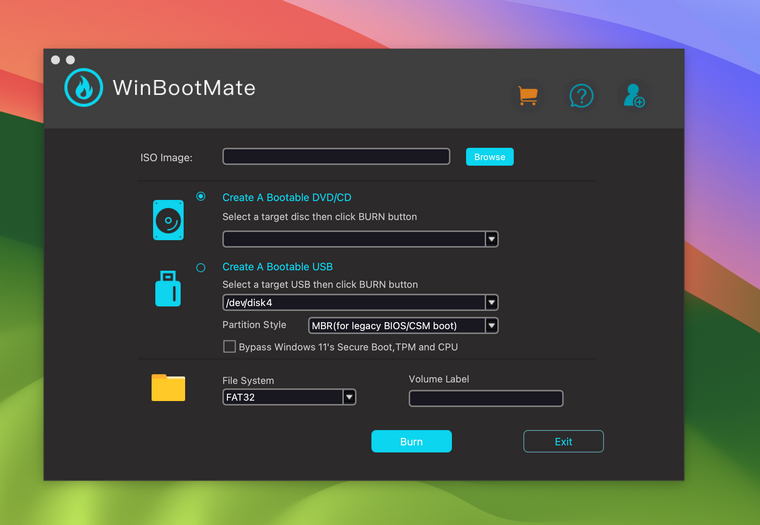
Step 3 Import Windows ISO into WinBootMate
From the main screen, click the 'Browse' button to add Windows 11 ISO into the app. Next, click the little circle icon besides 'Create A Bootable USB' menu. You can see the USB name is listed as "/dev/disk2". Please remove other external disks from your Mac for safety concern. After that, give a name to the USB drive by filling the 'Volume Label' filed.
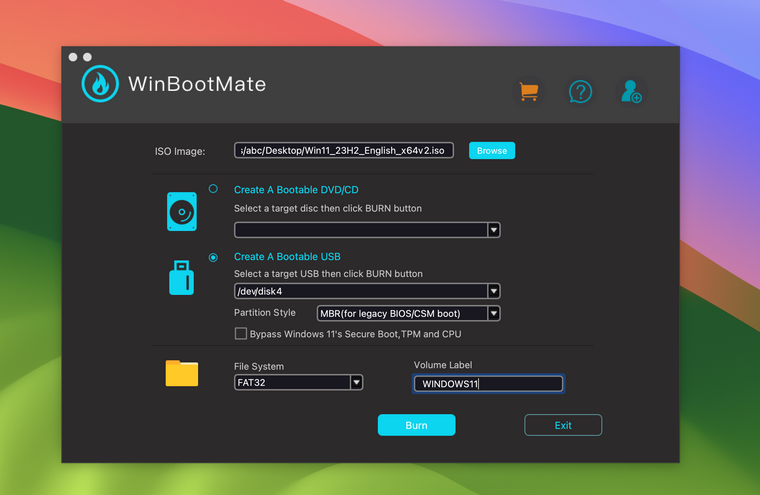
Step 4 Enable Bypass Mode
Check the option "Bypass Windows 11's Secure Boot, TPM and CPU" in WinBootMate. After that, WinBootMate will patch the imported Windows 11 ISO in order to remove the system restrictions.
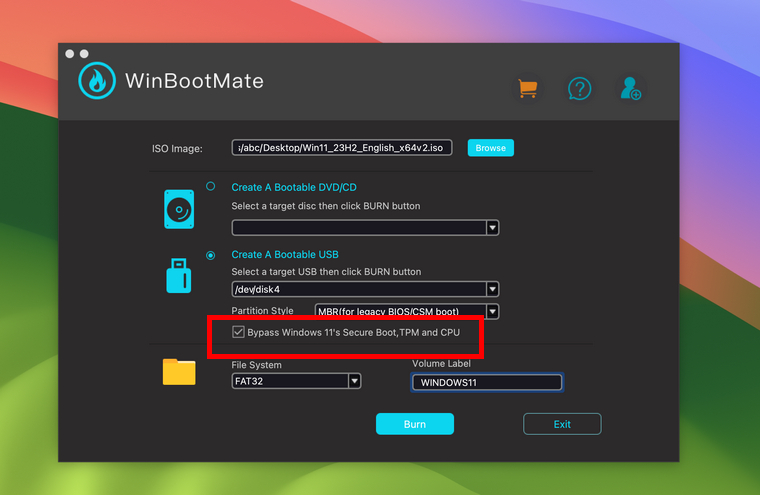
Step 4Start Burning Windows ISO to USB
When all the settings are completed, please click the 'Burn' button at the bottom of the screen to start the bootable USB creation process. The USB drive will be formatted. Please make sure you have backed up the data in it. Next, input your Mac's login password to grant the permisson. After that, there is a process bar indicating the burning task. You need wait a couple of minutes before it is done.
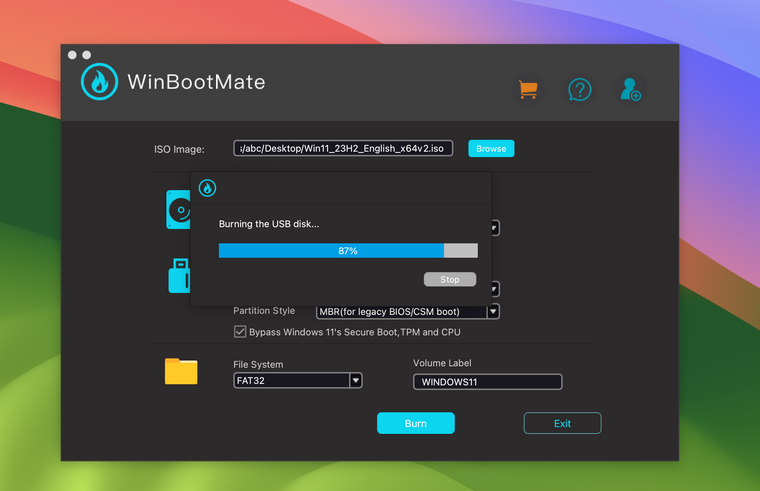
Step 6 USB Burning Completed
When the USB burning task is completed successfully, you will receive a prompt for that at the end. Please eject the USB and use it to install Windows 11 on any other unsupported PCs.
Install Windows 11 on Any Unsupported PCs
After the boot disk is created, insert it into the computer and set it to boot from USB. Generally, press and hold F2, F11 or Del key during startup. At this time, you will enter the installation interface of the Windows system like below.
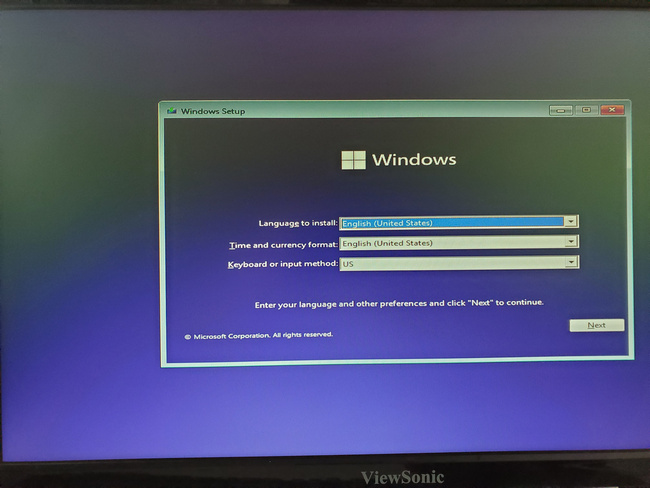
Select language, country, etc. and select Next, then click install now button. Different Windows system versions will be listed at this time, including 64 and 32-bit. You can select the version you need and click Next to start installing the system.
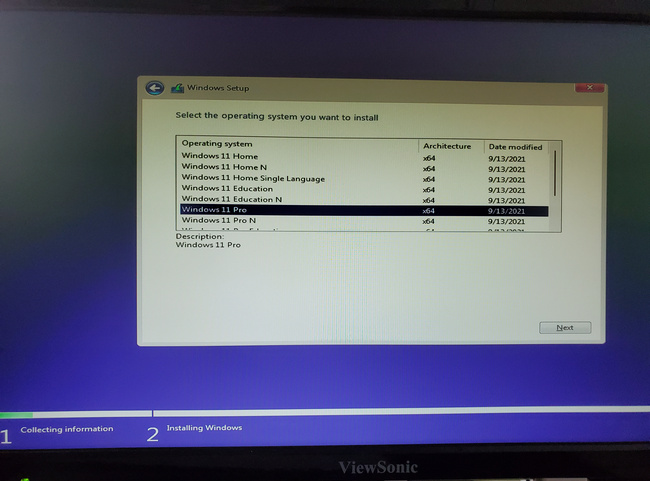
Since the restrictions have been removed, your system won’t run into TPM or Secure Boot errors.
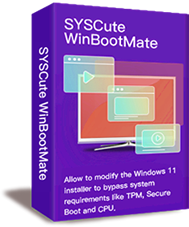
What Can WinBootMate Do:
- Install Windows 11 without TPM or TPM 2.0.
- Install Windows 11 without Secure Boot and UEFI.
- Install Windows 11 on unsupported CPU.
- Create a Windows bootable USB installer.
If your PC doesn’t meet Windows 11’s official requirements, WinBootMate is the ultimate solution to break free from Microsoft’s hardware restrictions. Whether you’re reviving an older machine or testing Windows 11 on unsupported hardware, this tool gets the job done effortlessly. Ready to unlock Windows 11? Download WinBootMate today and install Windows 11 on your terms!
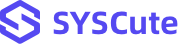
 Last Updated on May. 10, 2024 by Adams Steven
Last Updated on May. 10, 2024 by Adams Steven
14 Comments
Andre Solomon
December 4, 2023 at 5:08 PM
Incredible software to bypass Windows 11 system requirements. It helped me install Windows 11 on a very old laptop without TPM and secure boot.
Theresa Chavez
February 11, 2024 at 2:27 PM
WinBootMate is a game changer, love it!
Raney Arthur
February 12, 2024 at 11: 08 AM
I have a ThinkPad E130 bought 10 years ago (No TPM and Secure Boot). Possible to install Windows 11 on this laptop?
Adams Steven
February 12, 2024 at 9:14 PM
Sure, WinBootMate could bypass the TPM and Secure Boot checks in no time, that's its core function, I recommend you try it!
Sophia Wiley
February 13, 2024 at 1:28 PM
Fantastic tool. I can’t upgrade my old laptop to Windows 11 because it does not meet the system requirements. But with WinBootMate bootable USB, I can easily install Windows 11 on my computer.
Tanya
May 1, 2024 at 7:08 AM
Powerful software with good interface. No complex settings and you will get a working bootable USB in a short time. This is great for tech newbies like me.
Frank Allen
May 2, 2024 at 3:38 PM
Really great app! Only took me 30 minutes to install Windows 11 on unsupported computer with 6th-Gen Intel i5 CPU.
Hammond
May 4, 2024 at 8:17 PM
I've been using WinBootMate six months and its served me very well! I managed to make 10+ bootable USB to fix computer issue for my family and friends. Thumbs up!
Curtis Sexton
May 7, 2024 at 8:27 AM
The perfect bootable usb creation tool! I've been trying several other software but this is the best: easy, lightweight and effective. When I repair PCs I need some bootable USB drives for all kinds. Thank you for your job!
Shelby Duran
May 4, 2024 at 11:35 AM
Easy to use and works well. Successfully created a Windows 10 and Windows 11 bootable USB on my Mac and not gaving any error during the process.
Mosser
May 9, 2024 at 3:08 PM
I've been messing around with WinBootMate lately, and honestly, it's a good application for anyone trying to install Windows 11 on an unsupported computer, it handles those pesky Windows 11 requirements like TMP and secure boot without breaking a sweat. I was up and running with Windows 11 alongside my other OS in no time!
Theresa Chavez
May 9, 2024 at 6:41 PM
Good software! I like it! If you're like me, struggling to get Windows 11 up and running because your system doesn't meet the TPM and Secure Boot requirements, this tool could be your hero.
Simmons
May 9, 2024 at 4: 25 PM
Does WinBootMate support the latest Windows 11 downloaded from Microsoft site? Thank you!
Adams Steven
May 9, 2024 at 5:14 PM
hi, Simmons, WinBootmate fully supports Win 11 ISO files downloaded from the official website, including different versions of Win 11. If your device doesn't meet the TPM and Secure Boot requirements, this tool could be your best choice.